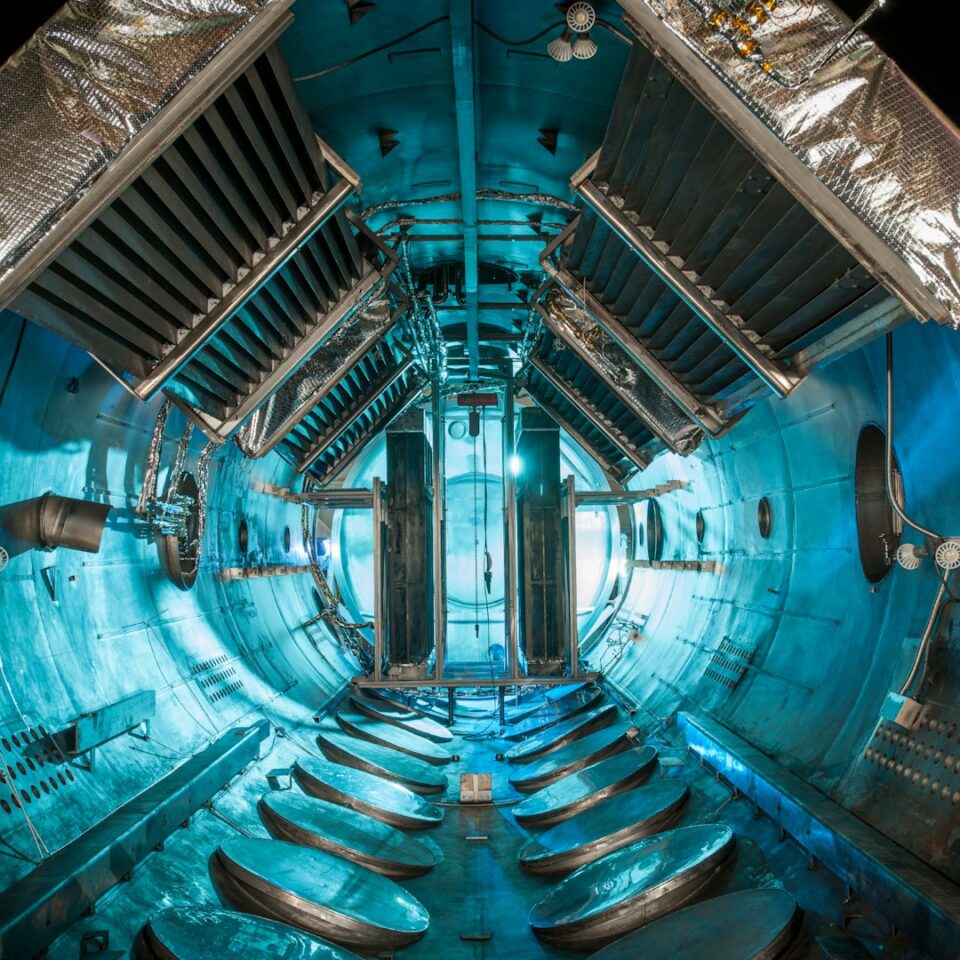Step-by-Step Guide to Fixing Printer Offline Issues
Are you struggling with printer offline issues and finding it difficult to complete your important printing tasks? Don’t worry, we’ve got you covered! In this guide, we will provide you with a step-by-step solution to fix printer offline issues, specifically focusing on hp printer setup. So, let’s get started.
Step 1: Check the Connection
The first thing you need to do is check the connection between your printer and the computer. Ensure that all the cables are properly connected and secure. If you are using a wireless connection, make sure your printer is connected to the same Wi-Fi network as your computer.
Step 2: Restart Your Devices
Sometimes, a simple restart can do wonders. Turn off your printer and computer, unplug the power cords, wait for a few minutes, and then plug them back in. This will refresh the connection between the devices and may resolve the offline issue.
Step 3: Update or Reinstall Printer Software
Outdated or corrupted printer software can often cause offline issues. Visit the official website of HP and search for your printer model. Download and install the latest printer drivers for your specific operating system. If you already have the latest drivers installed, try uninstalling and reinstalling the software to fix any potential issues.
Step 4: Set Your Printer as Default
Sometimes, the printer offline issue occurs when your computer is set to use another printer as the default. To rectify this, go to the Control Panel on your computer, select Devices and Printers, right-click on your HP printer, and click on Set as Default Printer. This will ensure that your computer uses the correct printer for the tasks.
Step 5: Clear Print Queue
A large print queue with pending print jobs can cause your printer to go offline. To clear the print queue, go to Devices and Printers in the Control Panel, right-click on your HP printer, select See What’s Printing, and click on Cancel All Documents. This will clear the queue and allow you to start fresh.
Step 6: Reset Your Printer
If none of the above steps work, try resetting your printer. Turn it off, unplug the power cord, wait for a minute or two, and then plug it back in. Turn on the printer and wait for it to initialize. This should reset any internal settings and might resolve the offline issue.
By following these steps, you should be able to fix the offline issue with your HP printer setup. However, if the problem persists, it is recommended to contact the HP customer support for further assistance. They have trained professionals who can guide you through the troubleshooting process.
Remember, printer offline issues can be frustrating, but with the right steps and a little patience, you can get your printer back online and resume your printing tasks without any hassle.